Windows PCにHDDを増設して安全にLinuxとデュアルブートする
環境構築Windows が入っている PC で Linux を使用する方法はいろいろあるが、仮想環境でない実環境が必要になったときなど、デュアルブート環境を構築したくなることがある。 しかし、ひとつのディスクに複数の OS を入れよう(通常のデュアルブート)とするとブートローダーを改変することになるのでトラブルの原因になることがある。 そこで、新しいまっさらのディスクに Linux を入れて、 BIOS でブートデバイスを切り替えることで Windows と Linux の起動を切り替えるようにする。 それぞれの OS のブートローダーが独立して変更されないのでかなり安全にデュアルブート環境を構築できる。
通常のデュアルブートに比べて
メリット
- 安全
- Windows 側での事前設定が皆無
デメリット
- 新しいディスクを買う必要がある(場合によっては他のパーツも)
- PC の中を触る必要がある(ノート PC では厳しい)
- BIOS によってはデバイス選択画面がなく、デバイス切り替えのとき常に BIOS 設定に入る必要がありやや面倒
作業手順
1. 新しいディスクを取り付ける
空のディスクが必要なので購入するなどして用意する。 先に PC 内部で取り付け場所や必要なケーブルが余っているか確認しておくのが賢明。

PC の空いているドライブベイにディスクを取り付けて、ケーブル(SATA, SATA 電源等)で接続する。 ドライブベイによってはラジオペンチなどの工具が必要。
終わったら Windows を起動してディスクが認識されているか確認する。

2. Linux イメージの作成
引き続き Windows で作業する。 OS の起動ディスクを作成するためにイメージファイルを入手する。 例えば日本語版 Ubuntu では Ubuntu Desktop 日本語 Remix のダウンロード からダウンロードする。
ImgBurn などのソフトウェアを使って起動イメージを DVD などに焼いて作成する。 USB メモリでブートできるようにする方法もある。
イメージが焼けたらそのままドライブにセットしておいて PC を再起動。
3. Linux のインストール
再起動中に BIOS 画面で BIOS 設定またはブートデバイス選択画面を呼び出し Linux イメージの入ったデバイスが起動するようにする。
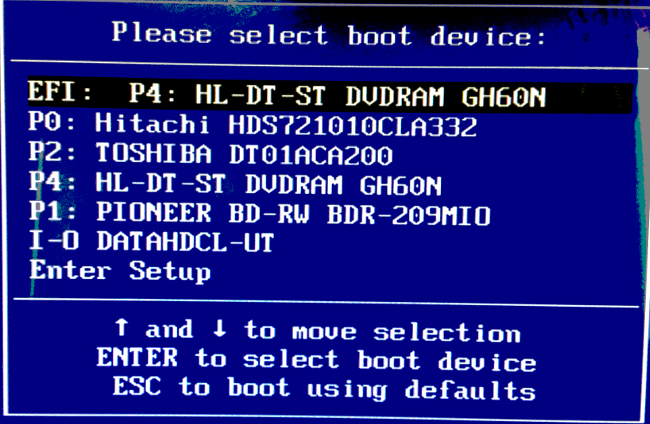
Linux が起動するのでインストールウィザードに従ってインストールをする。 以下 Ubuntu を例に進める。
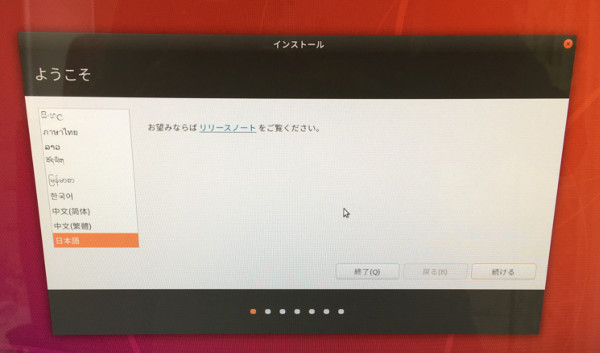
コンピュータの名前やタイムゾーンなどは普通にウィザードに従っていれば問題ない。
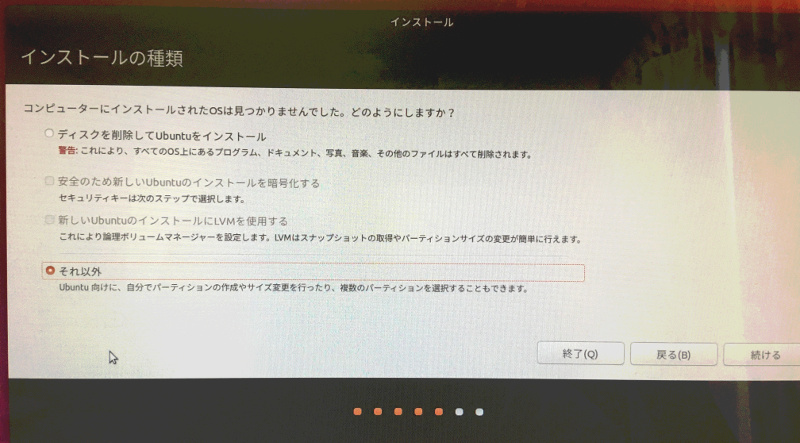
インストールの種類では必ず 「それ以外」 を選ぶ。 次の画面でブートローダーをインストールするデバイスに 「空のディスク」 を確実に選択し、パーティションを切る。
パーティションは「EFI システム」「スワップ」「ルート」の3つ切れば足りる。 EFI システムは 200MB もあれば十分。 スワップ領域は論理パーティションにして物理メモリの 1 〜 1.5 倍に設定する。 ルート(マウントポイント「/」)は ext4 で基本パーティションにして残りの部分を充てる。
インストールウィザードを最後まで進めてインストール完了まで待機し、完了後に PC を再起動する。
Ubuntu を起動して以下のような画面になれば完了。
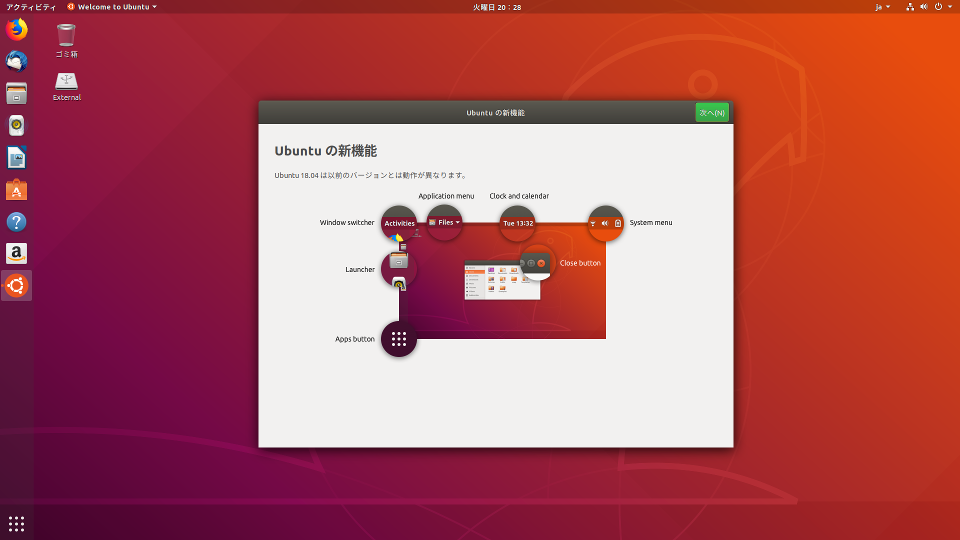
4. Windows の起動を確認
PC を再起動して BIOS 画面で BIOS 設定またはブートデバイス選択画面を呼び出し、Windows の入ったデバイスでブートする。 Windows が起動すれば問題なし。
最初にしておくと良い設定
Windows の時計がずれる問題
Windows はシステム時刻をローカル時間で扱うが Ubuntu は UTC で扱っており、 Ubuntu を起動したあとに Windows を起動すると時刻が 9 時間ずれる(日本時間の場合)。 Ubuntu が時刻をローカル時間で扱うように、以下のコマンドを Ubuntu で実行する。
sudo timedatectl set-local-rtc 1
これで次に時刻同期が走ったタイミングでズレは勝手に治る。